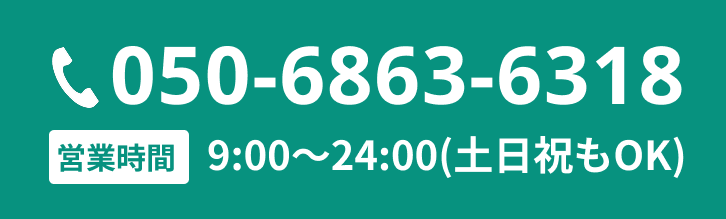WordPressで突然、ウェブサイトが「真っ白」になってしまった──この現象は「ホワイトスクリーン・オブ・デス(WSOD)」とも呼ばれ、多くのユーザーが直面するトラブルのひとつです。
何のエラーメッセージも表示されず、ただ真っ白な画面になるこの状態は、原因が複数考えられるため、初心者にとっては特に対処が難しい問題です。
しかし、適切な原因の特定と対応手順を踏めば、比較的短時間で復旧できるケースも多くあります。
本記事では、WordPressが真っ白になる主な原因と、それぞれに対応した具体的な復旧方法を、初心者にもわかりやすく徹底解説します。いざというときに備えて、ぜひブックマークしておくことをおすすめします。
WordPressが真っ白になる主な原因とは?
WordPressが真っ白になる場合、以下の5つの原因が考えられます:
- プラグインの競合や不具合
- テーマのエラーやコードの破損
- PHPのメモリ不足
- .htaccessファイルの破損
- WordPress本体やプラグインの更新失敗
これらの原因は、いずれもWordPressの内部処理に影響を及ぼす可能性があり、画面が何も表示されなくなる「真っ白な画面」へとつながります。
プラグインの競合や不具合
WordPressサイトに複数のプラグインをインストールしていると、それぞれが干渉しあい、エラーを引き起こすことがあります。特に、機能が重複しているセキュリティ系やキャッシュ系プラグイン同士は要注意です。また、プラグインのコードにバグがある場合も、WordPressの読み込み時にエラーが発生し、真っ白な画面につながります。
この場合、FTPを使って”wp-content/plugins”フォルダにアクセスし、すべてのプラグインを一時的に無効化することで、問題が解消されるかどうかを確認できます。
テーマのエラーやコードの破損
使用しているテーマファイルにエラーがある場合や、functions.phpなどのカスタマイズで誤ったコードが書き込まれていると、WordPressは正常に読み込めず、真っ白な画面になります。テーマのエラーは表示面に直結するため、特に注意が必要です。
対処法としては、FTPを使用してテーマをデフォルトテーマ(例:twentytwentyfour)に変更し、エラーが解消されるかを確認するのが基本となります。
PHPのメモリ不足
PHPのメモリリミットが不足していると、大きな処理を必要とするテーマやプラグインの読み込み時に処理が停止し、画面が真っ白になることがあります。特に、共有サーバーを利用している場合は、初期のメモリ制限が低く設定されていることがあるため注意が必要です。
“wp-config.php”ファイルに以下のコードを追加することで、メモリリミットを拡張できます:
define('WP_MEMORY_LIMIT', '256M');.htaccessファイルの破損
.htaccessファイルは、WordPressのパーマリンク設定などを制御する重要なファイルです。このファイルが破損していると、WordPressの読み込みが妨げられ、真っ白な画面になることがあります。
FTPで”.htaccess”ファイルを一時的に削除し、WordPress管理画面から「設定 → パーマリンク設定」にアクセスして再保存することで、ファイルを自動再生成できます。
WordPress本体やプラグインの更新失敗
WordPressやプラグインの更新時にファイルの書き換えが途中で止まったり、サーバーエラーが発生した場合、更新が不完全となり、サイトにアクセスできなくなることがあります。特に自動更新設定時に起きることが多いです。
この場合は、FTPを使って該当するプラグインまたはWordPressのコアファイルを手動でアップロード・置換することで、修復が可能です。
復旧方法一覧(表)
| 原因 | 復旧方法 | 参考URL |
|---|---|---|
| プラグインの不具合 | pluginsフォルダのリネームで一括停止 | https://wordpress.org/documentation/article/faq-troubleshooting/ |
| テーマのエラー | テーマをデフォルトに戻す | https://wordpress.org/documentation/article/using-themes/ |
| メモリ不足 | wp-config.phpでメモリリミットを増加 | https://wordpress.org/documentation/article/editing-wp-config-php/ |
| .htaccess破損 | ファイル削除&再生成 | https://wordpress.org/documentation/article/htaccess/ |
| 更新失敗 | FTPで手動更新または復元 | https://wordpress.org/documentation/article/updating-wordpress/ |
サーバーログの確認も有効
復旧に役立つ追加情報として、サーバーのエラーログの確認があります。エラーの発生箇所や原因がログに記録されていれば、より迅速に対処が可能です。多くのレンタルサーバーでは、コントロールパネルからエラーログを参照することができます。
デバッグモードを有効化する
WordPressには「WP_DEBUG」というデバッグ機能があり、エラー発生時に詳細なメッセージを表示することが可能です。wp-config.phpに以下を追加して有効化します:
define('WP_DEBUG', true);
define('WP_DEBUG_LOG', true);
define('WP_DEBUG_DISPLAY', false);エラーログは「wp-content/debug.log」に出力され、詳細なエラー情報を確認することができます。
バックアップと復元の重要性
トラブル発生時、定期的なバックアップがあればすぐに元の状態に復元することが可能です。プラグイン(例:UpdraftPlus、BackWPup)やサーバー側の機能を活用し、日常的にバックアップを取っておくことが、トラブルに強いサイト運営の鍵です。
自分で対応できない場合は専門業者へ
すべての手順を試しても復旧しない、あるいはサーバーの設定変更に不安がある場合は、WordPress専門の修復業者やサポートサービスの利用を検討しましょう。トラブル対応に慣れているプロに依頼することで、早期解決と再発防止が見込めます。
まとめ:冷静に対応すれば復旧可能
WordPressの「真っ白な画面」は焦りを誘うトラブルですが、原因を一つずつ潰していけば、確実に解決への道が開けます。今回ご紹介した原因と復旧手順を参考に、冷静に対処してみてください。また、今後のトラブルを未然に防ぐためにも、テーマやプラグインの選定には注意し、日々のバックアップを忘れずに行いましょう。